写真加工やHPの写真用にフォトショップを利用していますが、1から絵を描くとなると上手く描けないので宝の持ち腐れな感がありまして。
しかしそこで諦めたらゲームオーバー。今回私が機能を駆使して携帯の待ち受け画像作成にチャレンジしました。
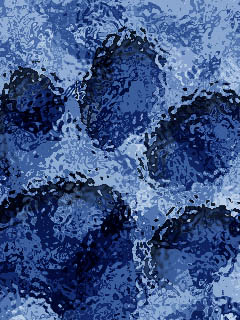 完成がコレです。以下作成手順を紹介します。皆さんも是非作ってみてください。
完成がコレです。以下作成手順を紹介します。皆さんも是非作ってみてください。そして面倒だと思えばコレを持ち逃げして(ry
絵心ゼロの私がphotoshopで携帯の待ち受け画像にチャレンジ
< BACK
どうも。絵心ゼロの三毛です(カミングアウト
写真加工やHPの写真用にフォトショップを利用していますが、1から絵を描くとなると上手く描けないので宝の持ち腐れな感がありまして。
しかしそこで諦めたらゲームオーバー。今回私が機能を駆使して携帯の待ち受け画像作成にチャレンジしました。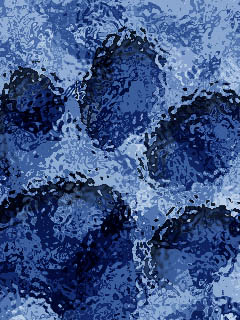 完成がコレです。以下作成手順を紹介します。皆さんも是非作ってみてください。
完成がコレです。以下作成手順を紹介します。皆さんも是非作ってみてください。
そして面倒だと思えばコレを持ち逃げして(ry
|
|
今回使用したのは私が愛用している「PhotoShopElements3.0」。 |
| 何は無くとも最初に行うのが白紙ファイルの作成です。 今回は「大きく取って、後から切り出す」ので640x480に設定しました。 |
 |
|
|
白紙ファイルが出来たらまず下絵の作成です。 |
|
|
次に「溶岩」を選択してダブルクリック。 |
| いい具合に溶岩のパターンが出来ました。 ちなみに毎回ランダムで生成されますので気に入ったのが出るまで何度もトライしてください。 |
 |
|
|
このままですと溶岩ですので思い切ったアレンジを施しましょう。 |
|
|
「フィルタ」の中から「カットアウト」を選択します。 ちなみに、ここまで私は溶岩とかカットアウトとか選んでますが、 皆さんはご自由に違うのを選んでもいいのですよ(ボブ・ロス調で そこからクリムソンレイキをパレットに盛りまして(待て |
| 冗談はさて置いて、カットアウトを選ぶとこんなのが出ます。 他に気に入ったのがあればそちらを選んでもいいですよ。 |
 |
|
|
なんだか迷彩模様チックになった溶岩テクスチャに色を塗っていきましょう。 |
|
|
ちょっと見えにくいですが赤、緑、青をそれぞれ入れた絵が並べられます。 これを見て皆さん好きな色にしてみて下さい。 今回は「レッドを弱く」2回、「グリーンを弱く」1回、「ブルーを強く」1回クリックしました。 |
| これで土台となる絵は完成です。 |
 |
■さて、ここで土台は出来ましたので次にオブジェとなる物を作成します。
|
|
まずは新しい土台となるレイヤーを作成します。 |
|
|
レイヤーの名前は適当ですので皆さんはご自由にどうぞ。 |
|
|
新しいレイヤーが出来たことを確認してください。 |
|
今回絵を描きませんのでブラシから「足跡」という丁度良いのがありましたのでこれを使用します。 |
|
| このままでは小さすぎるのでサイズをとことん拡大します。 | 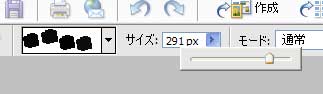 |
|
|
そして堂々と置いてしまいましょう。 |
| ただこれだけですと面白みが無いので回転させてみましょう。 今回は「選択範囲を自由に回転」で自分が納得するまでいってみましょう。 |
 |
|
|
いい具合に角度が決定しました。 |
| ちょっと解りにくいですが「選択範囲」を足跡の形になぞりました。 この足跡を「かたどった」範囲こそ今回のポイントです。 |
|
|
|
かたどった範囲はそのままに、選択レイヤーを背景に合わせます。 |
| そのまま新規レイヤーを作成します。 | 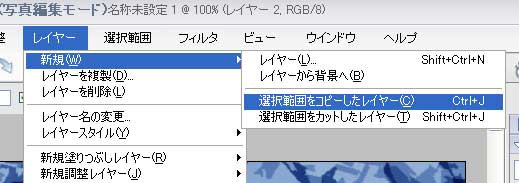 |
|
|
すると不思議や不思議。足跡の型を「背景」から抜いたレイヤーの出来上がりです。 |
|
|
そのレイヤーだけを見るとこんな感じ。いい具合に背景が溶け込んでます。 |
| これだけですと背景と重ねても意味がありません(同じ画像ですので)ので色を変えてしまいます。 カラーバリエーションを開いて、 |
|
| 「暗く」してみます。 今回は目立たせる為に「暗く」を4回選択しました。 |
|
|
|
背景と重ねるとこんな感じ。 |
| さて、この足跡をより足跡らしく見せましょう。 「スタイル・エフェクト」からレイヤースタイルを選択、 |
|
| シャドウ(高)を選択します。 |
|
| するとこんな風に押し込んだように見える影が出来上がります。 |
|
|
|
さて背景と重ねてみると、 |
| ここまで出来たらレイヤーを結合。 何故かと言いますと、この絵をさらに「崩す」ので結合する必要があります。 |
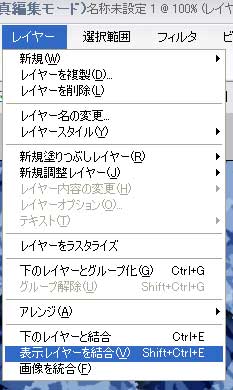 |
|
|
ここからがセンスの見せ所。 |
| クラッキング効果を貼るとこんな感じに。 自分のセンスを信じて色々試してみてください。 |
|
| 今回はこの「ガラス処理」に決定しました。 |
|
■これで絵は完成。後は携帯のサイズに切り抜きます。
 |
選択ツールの中に「長方形選択ツール」がありますので選択します。 |
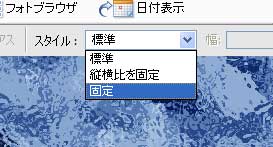 |
そしてその枠を「固定」します。 今回は私の持ってる携帯サイズ「横240x縦320」に合わせました。皆さんはそれぞれの携帯のサイズに合わせて下さい。 |
| 気に入った場所に選択範囲をあてがいます。 ここはセンスが問われるので慎重に。 |
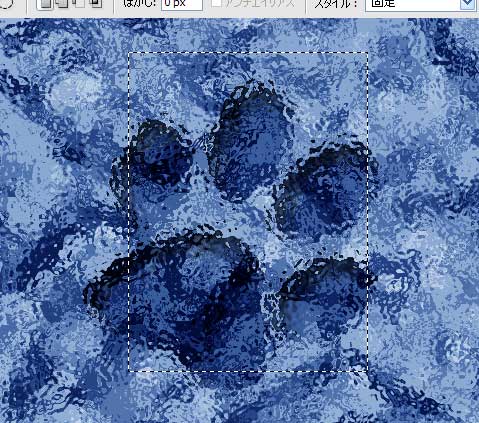 |
|
|
範囲が決まりましたら「コピー」を取ります。基本ですね。 |
| そしてその枠に合わせて新規作成。 |
|
| 出来ましたらそこに先ほどの選択範囲のをペーストして完成です。 |
|
|
|
最後にこれを別名で保存(jpg形式)して作業は終了。 |
さてここまで走り書きで説明してきました。
ぶっちゃけどんな土台でもどんなオブジェでも自分で作るのが一番出来がいいです。
皆さんも是非チャレンジしてみてください。
■感想大募集■
ご意見ご感想はトップページに設置してあるweb拍手かメールフォームからお願いします。
今後の励みや第2回第3回への布石にもなりますので。
ただ、「こんなん出来たよ」と作品を見せられてもアップは出来ませんのでご容赦を。